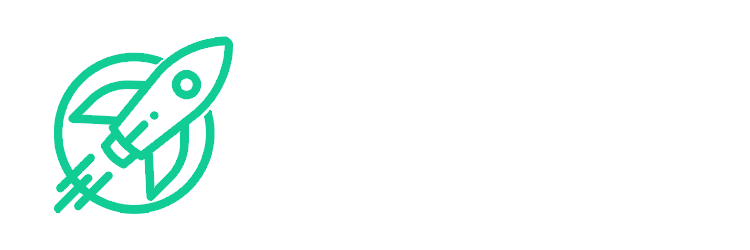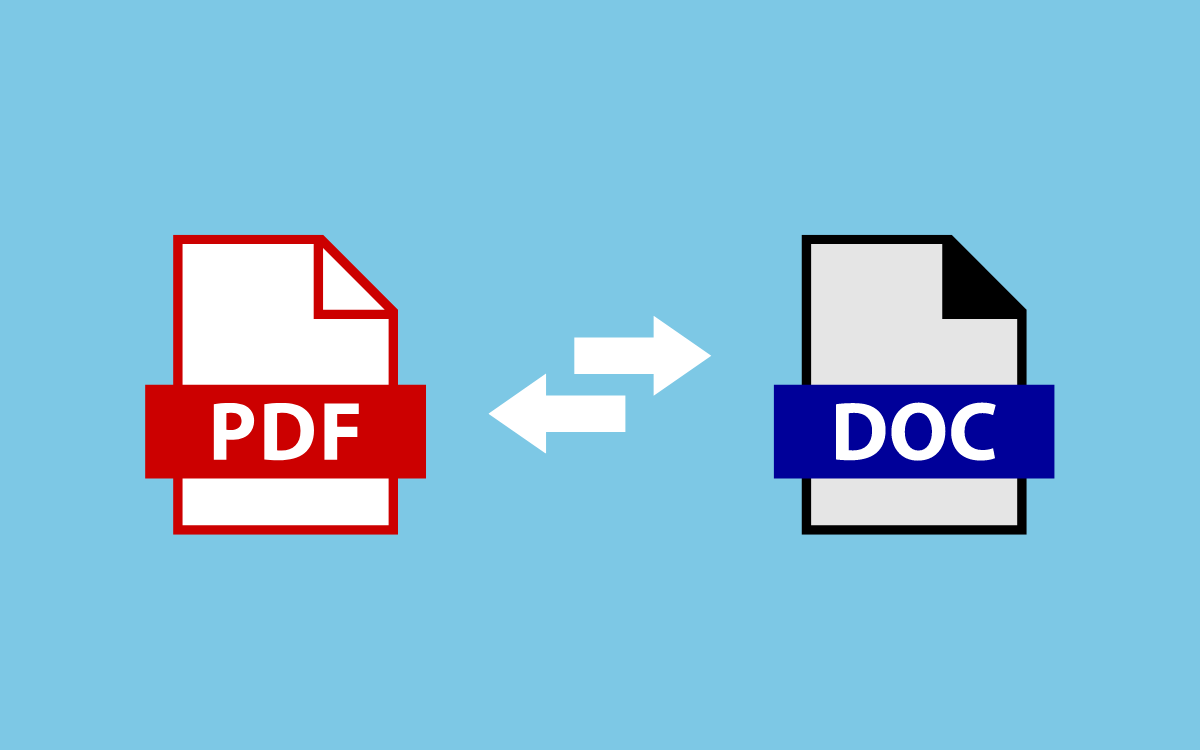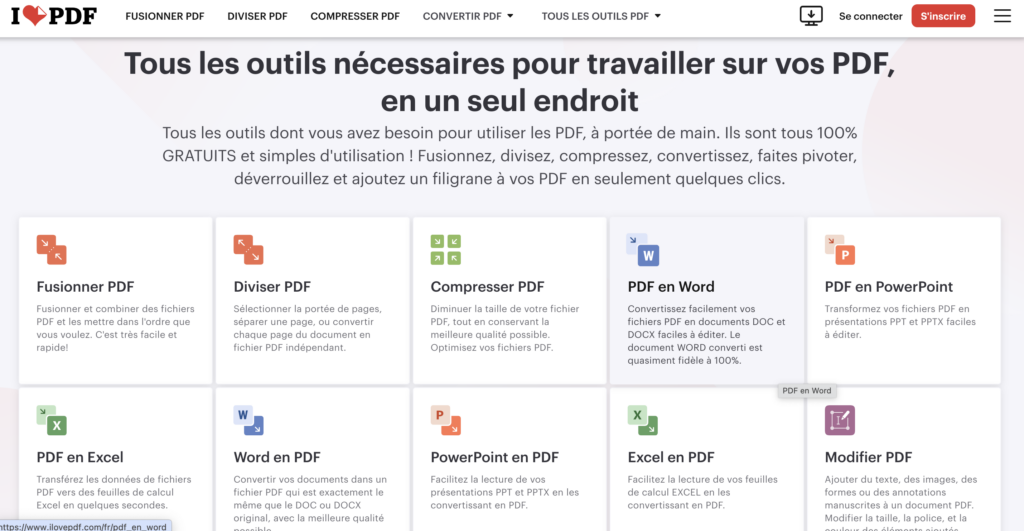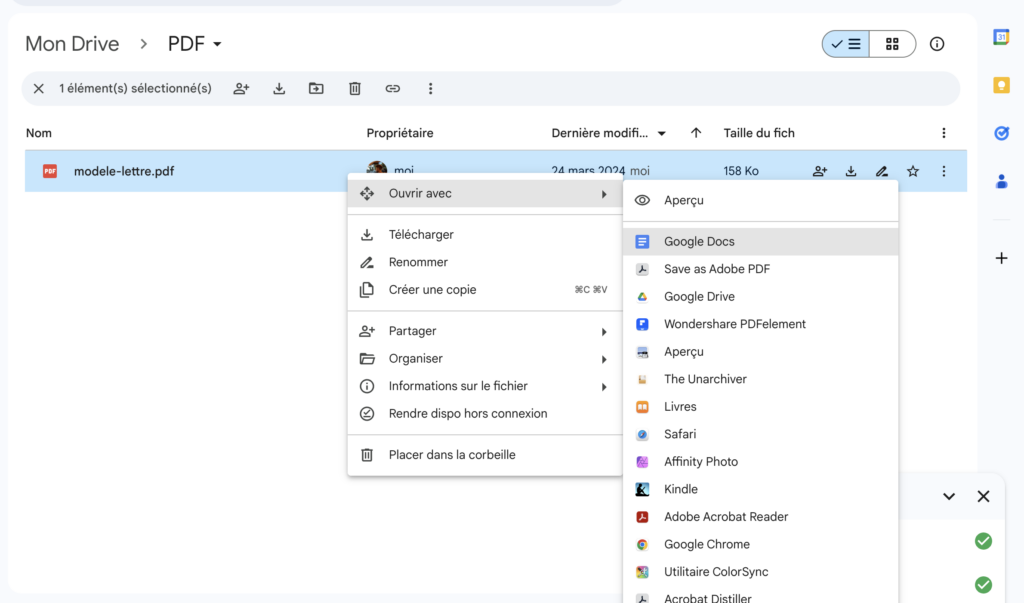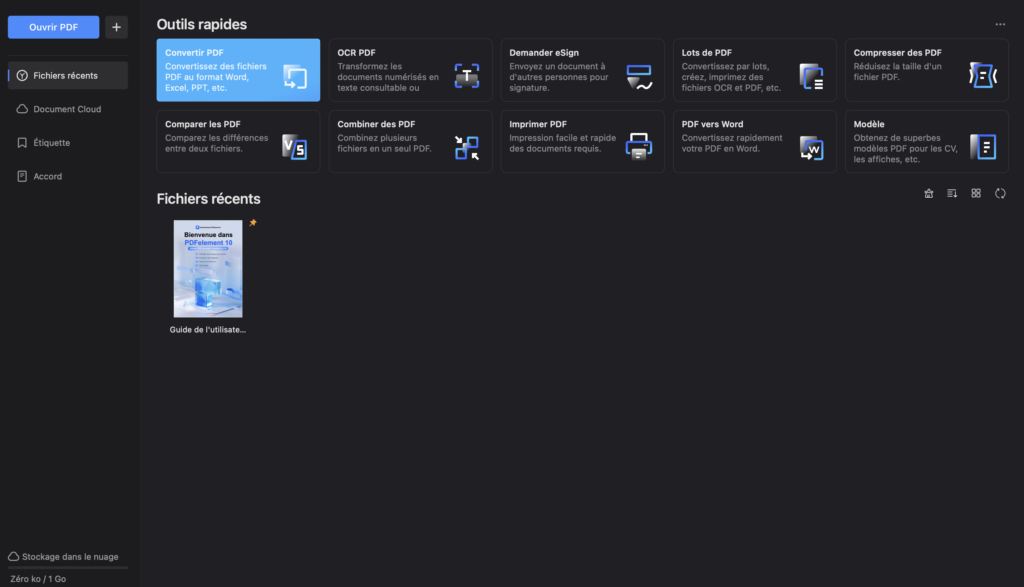Dernière modification le 21 mai 2024
Vous avez en main un fichier PDF que vous désirez modifier ou insérer dans un document Word mais vous ne savez pas comment transformer un PDF en Word de manière simple et gratuite ? Ne vous inquiétez pas, il existe plusieurs méthodes pour effectuer cette conversion sans altérer la forme originale du PDF.
Sommaire
Convertir un PDF en Word en ligne avec iLovePDF
Nombreux sont les outils gratuits accessibles en ligne permettant de convertir un PDF en Word sans installation de logiciel ou création de compte. Ces services suivent généralement les mêmes étapes, comme l’illustre le processus avec iLovePDF :
- Visitez le site de iLovePDF et sélectionnez « PDF en Word ».
- Importez le PDF à convertir depuis votre appareil, Google Drive ou Dropbox.
- Appuyez sur « Convertir en Word ».
- Téléchargez le document Word converti vers votre ordinateur ou votre plateforme de stockage en ligne.
Bien que cette méthode soit conviviale et immédiate, elle peut impliquer certaines restrictions sur la taille, la quantité ou la fréquence des fichiers convertis. De même, la confidentialité et la sécurité des données ne sont pas toujours garanties.
Convertir un PDF en Word via Google Docs
Google Docs est la solution en ligne de traitement de texte de Google. Elle inclut une fonction qui permet de convertir un PDF en Word grâce à la reconnaissance optique de caractères (OCR). Voici la marche à suivre :
- Rendez-vous sur Google Drive et connectez-vous avec votre compte Google.
- Importez votre PDF dans Google Drive, via glisser-déposer ou en cliquant sur « Nouveau » puis « Importer un fichier ».
- Effectuez un clic droit sur le fichier PDF et choisissez l’option « Ouvrir avec Google Docs ».
- Le texte et la mise en page de votre document seront analysés et vous pourrez les éditer à votre guise.
- Exportez votre document en format Word, pour téléchargement sur votre ordinateur ou partage.
Cette méthode est sans frais et pratique, cependant sa précision peut être altérée par la présence d’images, de tableaux ou de graphiques dans votre PDF.
Convertir un PDF en Word avec PDFelement
PDFelement est un logiciel complet pour visualiser, annoter, éditer, convertir et gérer des fichiers PDF. C’est un outil développé par Wondershare, une société spécialisée dans les logiciels multimédias et de productivité. Bien que le logiciel soit payant, il revient beaucoup moins cher que Adobe Reader si vous devez régulièrement convertir des fichiers PDF. PDFelement dispose d’une version d’essai de 7 jours.
Voici les étapes pour convertir un fichier PDF en document Word avec PDFelement :
- Installez et lancez le logiciel PDFelement sur votre ordinateur.
- Dans le menu principal, cliquez sur « Convertir PDF »
- Une fois le PDF chargé, sélectionnez « Vers Microsoft Word (.docx) » dans la liste des formats de sortie.
- Cliquez sur « Convertir » pour lancer la conversion du PDF en fichier Word.
- Une fois la conversion terminée, une fenêtre s’ouvrira pour vous permettre d’enregistrer le nouveau fichier Word sur votre ordinateur.
C’est tout ! Votre fichier PDF d’origine a été converti en un document Word entièrement modifiable que vous pouvez désormais ouvrir et modifier dans Microsoft Word ou un autre traitement de texte compatible.
Quelle méthode choisir ?
Face à la diversité des méthodes permettant de convertir un PDF en Word, comment déterminer la plus adéquate ? Plusieurs aspects sont à prendre en compte, comme la qualité de la conversion, les bénéfices des solutions en ligne ou hors ligne, et la sécurité de vos documents. Voici des recommandations pour vous guider dans votre choix.
Comparer la qualité de la conversion
La fidélité du document Word obtenu par rapport au PDF original est cruciale. Assurez-vous que le texte, la mise en forme, les images, tableaux et graphiques soient correctement transposés. Le type de PDF influence également la conversion : les PDF textuels se convertissent plus facilement et avec plus de précision que ceux contenant des images ou du texte scanné. Les logiciels comme Adobe Acrobat Reader ou PDF Element tendent à offrir une meilleure qualité de conversion que les services en ligne ou Google Docs, bien qu’ils requièrent une installation ou un abonnement payant.
Peser les avantages des solutions en ligne vs hors ligne
Les solutions en ligne et hors ligne présentent des avantages et inconvénients distincts. Les solutions en ligne sont pratiques, rapides et souvent gratuites, mais limitées en termes de taille, de nombre ou de fréquence des fichiers. Elles exigent une connexion internet et peuvent compromettre la confidentialité et la sécurité de vos données. Les solutions hors ligne sont plus fiables, sécurisées et exhaustives, mais peuvent être plus lentes, complexes et coûteuses. Elles nécessitent une installation sur votre ordinateur et pourraient ne pas supporter tous les systèmes d’exploitation.
Prendre en compte la sécurité de vos documents
La sécurité est essentielle, surtout pour les fichiers contenant des données sensibles ou confidentielles. Assurez-vous que vos fichiers soient protégés contre les accès non autorisés, durant et après la conversion. Vérifiez que les services en ligne suppriment vos fichiers de leurs serveurs post-conversion ou que vous avez la possibilité de les sécuriser avec un mot de passe. Les solutions hors ligne offrent généralement une meilleure sécurité, mais restent susceptibles de cyberattaques ou de virus. Prudence et vigilance sont donc de mise.