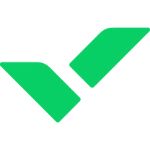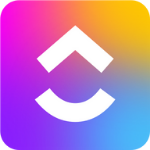Diagramme de Gantt : Modèle gratuit et conseils
Modèle de diagramme de Gantt à télécharger
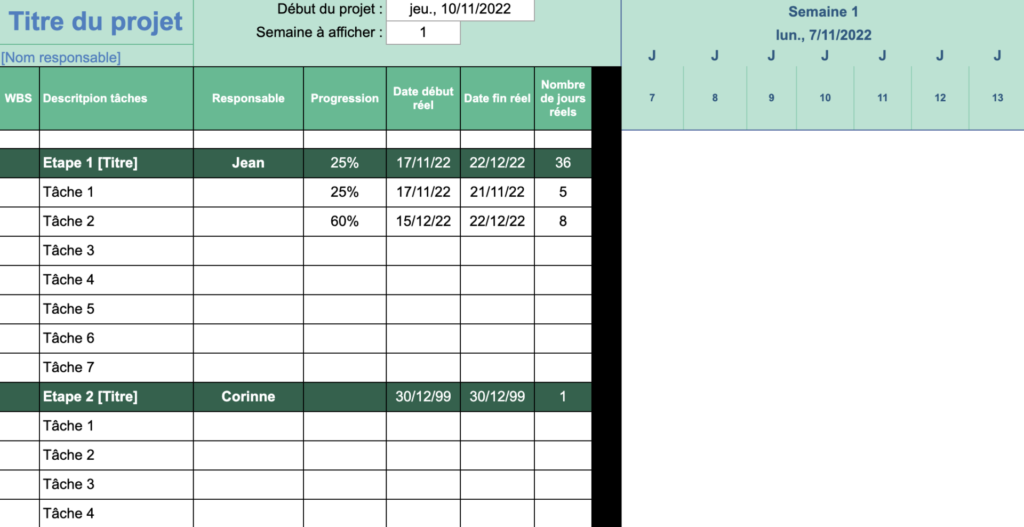
Notre sélection des logiciels de Gantt
La plupart des logiciels de gestion de projet, dont Excel, ont l’avantage d’avoir des fonctionnalités critiques. Parmi ces dernières, celle de dresser un diagramme de Gantt est extrêmement pratique. L’outil de gestion offre un environnement de travail stimulant et dynamique. Réussir la planification en gestion de projet est une nécessité et les diagrammes de Gantt y contribuent grandement.
En quoi consiste le diagramme de Gantt ?
Le diagramme de Gantt est un outil d’aide à la planification de tout type de projets. Il est aussi particulièrement utile pour simplifier des projets complexes. Les chronologies et les tâches de gestion de projet sont converties en un graphique à barres horizontales. Vous obtenez ainsi un aperçu des dates de début et de fin, les dépendances, la planification et les délais, y compris la quantité de tâche achevée par étape.
Cet outil est utile pour éviter que les ressources ne se dissipent lorsqu’il y a une grande équipe et plusieurs parties prenantes sur un projet. Étant donné que c’est un graphique composé de barres, vous pouvez facilement avoir une présentation visuelle de l’ensemble du projet. Les échéanciers et les délais de toutes les tâches sont représentés. Les relations et les dépendances entre les différentes activités sont visibles. Toutes les étapes du projet sont indiquées.
Les solutions de gestion de projet qui intègrent des diagrammes de Gantt donnent aux responsables une visibilité sur les charges de travail de l’équipe. De même, la disponibilité actuelle et future est facilement déduite, ce qui permet une planification plus précise. Les diagrammes de Gantt ont été inventés par Henry Gantt, un ingénieur en mécanique américain, il y a près d’un siècle, vers 1910.
Pourquoi utiliser un diagramme de Gantt ?
Le diagramme de Gantt tire le meilleur parti de la simplicité, de la chronologie et de l’aperçu visuel des diagrammes. Tout en donnant la possibilité d’ajouter des détails sur le projet, d’ajuster le coût des ressources et toute autre information indispensable au projet. Il rend également le processus plus rapide, plus efficace et laisse moins de place aux erreurs.
Un autre argument important est que le logiciel de diagramme de Gantt en ligne donne au chef de projet la possibilité d’ajuster en permanence les diagrammes. Cette fonctionnalité de mise à jour fait partie intégrante de la vie et du flux régulier d’un projet.
Que vous soyez nouveau dans la planification de projet ou un chef de projet expérimenté, il est probable que vous ayez entendu parler de cet outil. Si tel est le cas, il ne vous reste plus qu’à planifier objectivement votre projet et mettre au point votre diagramme de Gantt. Il est possible d’utiliser la planification moderne des diagrammes de Gantt pour mieux gérer les ressources de votre projet et contrôler les situations imprévues.
Comment faire un diagramme de Gantt avec Excel ?
Il faut savoir qu’Excel n’a pas de modèle de diagramme de Gantt intégré en option. Toutefois, il est possible de configurer un diagramme de Gantt dans Excel à l’aide du menu des graphiques ainsi que de quelques formules.
Vous devez d’abord saisir les spécifications du planning dans la feuille de calcul Excel. Répertoriez chaque tâche sur une ligne distincte et structurez votre plan de projet en incluant la date de début, la date de fin et la durée, c’est-à-dire le nombre de jours nécessaires pour terminer les tâches.
Puis, commencez à créer votre planning dans Excel en configurant un diagramme à barres empilées habituel. Cliquez avec le bouton droit n’importe où dans la zone du graphique et choisissez « Sélectionner des données » dans le menu contextuel. Cliquez sur le bouton « Ajouter » pour sélectionner autant de données (durée) que vous souhaitez tracer dans le diagramme de Gantt. Plusieurs fenêtres de dialogues successives s’ouvriront et vous devez les remplir selon les composants de votre planning.
Une fois les composants insérés et validés, vous avez une première ébauche de votre planning représenté par un graphique à barres. Le repère horizontal du graphique est la séquence des dates et le repère vertical celui des listes de tâches. À ce niveau, le planning de diagramme de Gantt comporte des données de tâches sur le côté vertical gauche.
Le résultat obtenu ici, est encore un graphique à barres empilées. Vous devez ajouter le formatage approprié pour le faire ressembler davantage à un diagramme de Gantt. Techniquement, il ne s’agit pas vraiment de supprimer les barres du graphique, mais plutôt de les rendre transparentes et donc invisibles. Cliquez sur n’importe quelle barre de votre diagramme de Gantt pour la sélectionner. Cliquez avec le bouton droit de la souris et choisissez « Formater la série de données » dans le menu contextuel. Une série de fenêtres de dialogues vous permet de configurer et finaliser votre planning. Opérez de même pour chaque barre.
Vous pouvez à présent améliorer le style de votre diagramme pour le rendre plus agréable. N’oubliez pas que bien que votre graphique Excel simule très fidèlement un diagramme de Gantt, il conserve les principales caractéristiques d’un graphique Excel standard. C’est-à-dire que votre diagramme de Gantt Excel se redimensionne lorsque vous ajoutez ou supprimez des tâches. Vous pouvez modifier une date de début ou une durée, le graphique reflétera les modifications et s’ajustera automatiquement.
Vous pouvez concevoir votre diagramme de Gantt Excel de différentes manières en modifiant la couleur de remplissage, la couleur de la bordure, l’ombre et même en appliquant le format 3D. Toutes ces options sont disponibles dans la fenêtre « Formater la série de données ». Vous pouvez ensuite enregistrer votre diagramme de Gantt Excel sous forme d’image ou le convertir en HTML et le publier en ligne.
Ces étapes d’élaboration d’un planning à l’aide d’un diagramme de Gantt sont données à titre indicatif, n’hésitez pas à solliciter l’assistance d’un expert en Excel si besoin pour vous accompagner.