Vous n’avez pas nécessairement besoin d’être un artiste talentueux pour créer des images captivantes. Avec quelques instructions, vous pouvez générer des œuvres intéressantes en quelques minutes. Le secret, c’est Midjourney.
Midjourney exploite la créativité de l’IA générative pour faire une grande partie du travail. Votre rôle consiste simplement à lui fournir un peu de texte pour décrire le type d’image que vous envisagez, et il la crée.
Malgré son développement plus récent, Midjourney a pris d’assaut l’espace de l’IA générative. Il s’est taillé une place aux côtés de certains des meilleurs systèmes d’IA, comme DALL-E et Stable Diffusion.
Voyons donc comment vous pouvez commencer à utiliser Mindjourney pour générer vos propres images.
Commençons…
Dans cette partie du tutoriel, nous allons voir comment créer un compte Midjourney et commencer à créer des images IA impressionnantes sur votre propre serveur Discord.
Étape 1 : Créer un Compte Discord
(si vous avez déjà un compte Discord, vous pouvez sauter cette étape)
Si vous n’avez pas Discord, vous devez l’enregistrer https://discord.com/register.
Midjourney fonctionne sur Discord, une plateforme de messagerie instantanée, donc vous devez d’abord obtenir un compte Discord. Allez sur www.discord.com, cliquez sur « Connexion » et suivez les instructions. Vous pouvez ensuite choisir de télécharger l’application Discord ou d’utiliser Discord dans votre navigateur.
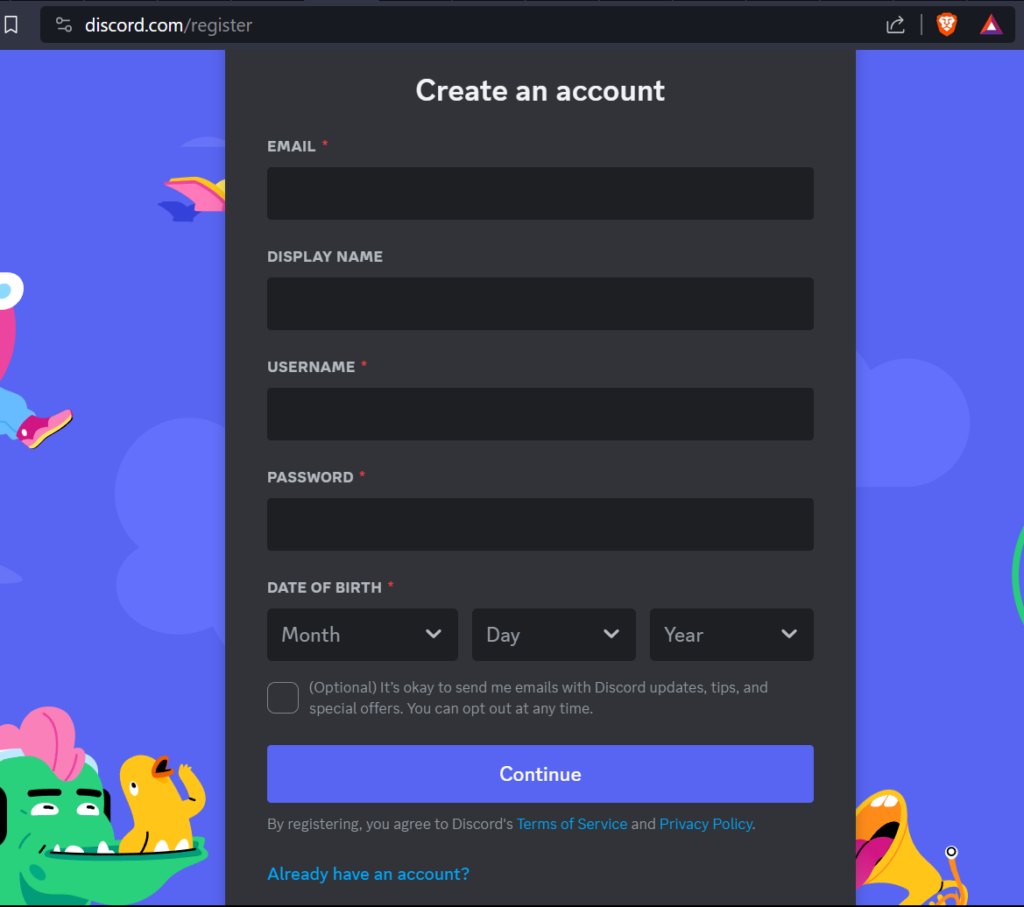
Étape 2 : Connectez votre compte Discord à Midjourney
Visitez le site de Midjourney et cliquez sur « Join the Beta ». Vous obtiendrez une invitation à un serveur Discord, qui est essentiellement une redirection vers une URL où vous devez accepter de rejoindre le serveur Discord.
Une fois que c’est fait, vous verrez un nouveau serveur Discord dans votre application Discord ou dans la fenêtre du navigateur où vous utilisez Discord (le logo blanc avec le voilier, c’est le serveur Midjourney).
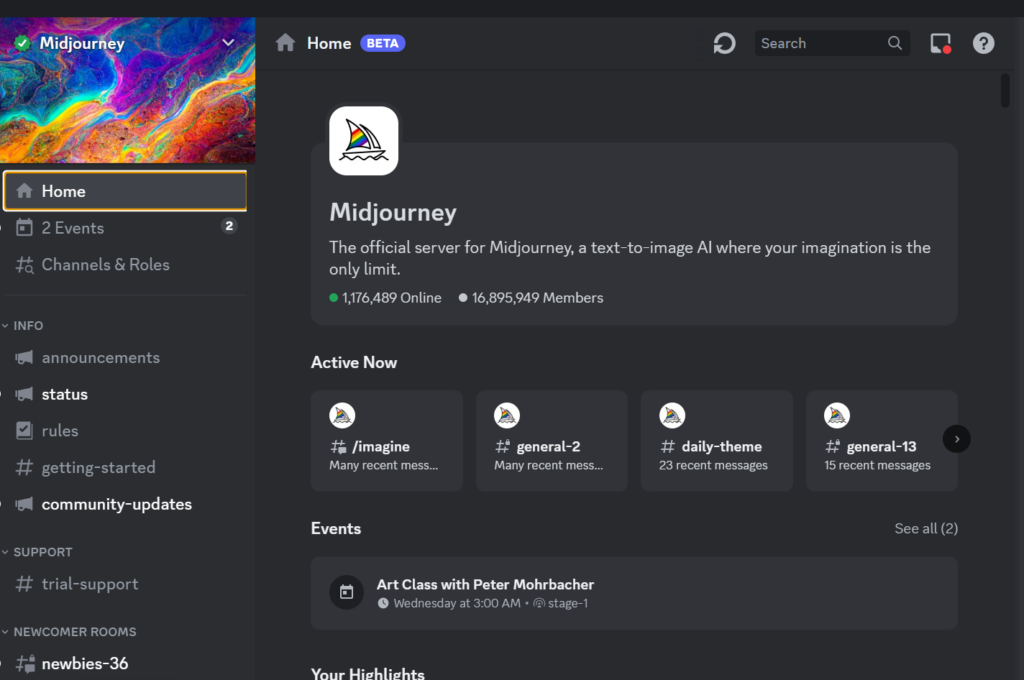
Étape 3 : Abonnez-vous
Une fois que vous avez un compte Discord, rendez-vous sur le site Web de Midjourney et cliquez sur Rejoindre la Bêta. Cela ouvrira une invitation à rejoindre le canal Discord de Midjourney. Cliquez sur Accepter l’invitation, et vous y êtes.
Pour vous abonner à un plan Midjourney, rendez-vous dans l’une des salles pour les nouveaux arrivants (appelées des choses comme #newbies-36 et #newbies-66).
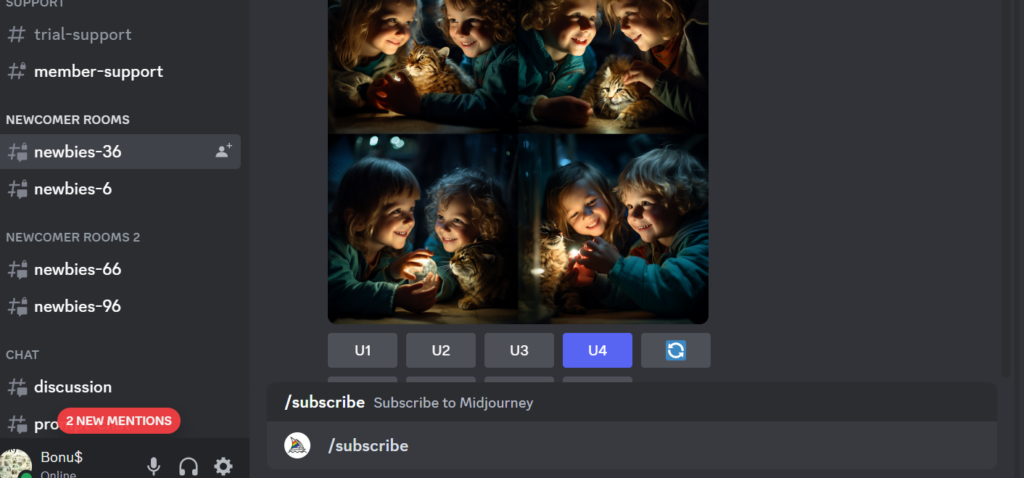
Tapez /subscribe dans le champ de message, et appuyez sur entrée ou retour. C’est ce qu’on appelle une commande slash, et c’est ainsi que vous interagissez avec des bots Discord comme Midjourney. Vous indiquez simplement à Midjourney que vous souhaitez vous abonner.
Cela ouvrira un lien qui vous invite à vous inscrire à un plan payant de Midjourney.
Ils commencent à 10 $/mois pour le Basic Plan avec environ 200 générations d’images par mois et vont jusqu’à 120 $/mois pour le Plan Mega, qui vous donne quelque chose comme environ 3 600 images générées par l’IA rapidement et des générations d’images illimitées si vous êtes prêt à attendre un peu plus longtemps.
Une fois inscrit, retournez sur Discord. Il est temps de commencer.
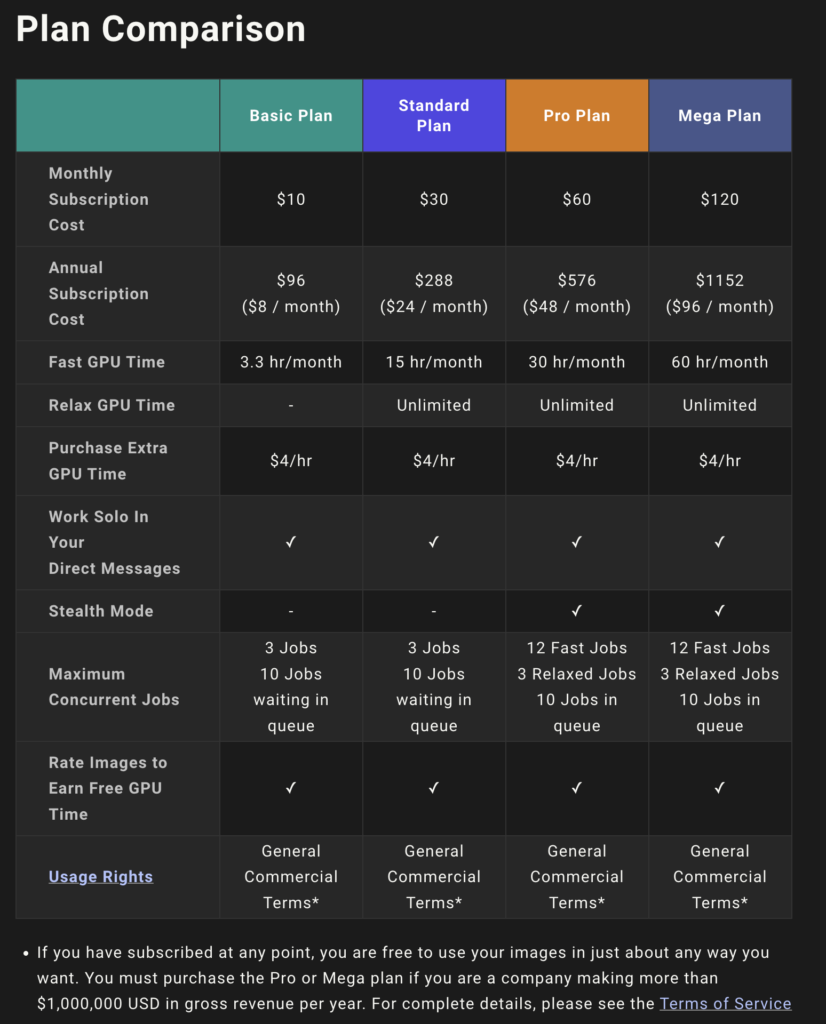
Étape 4 : Commencez à générer des images
Si vous n’êtes pas encore prêt à vous abonner, vous pouvez commencer à créer des requêtes depuis les canaux pour débutants. Cependant, ces canaux peuvent rapidement devenir accablants en raison du grand nombre de requêtes postées en même temps.
Être un utilisateur payant vous permet d’envoyer des requêtes directement au bot Discord de Midjourney. Cependant, elles seront toujours visibles publiquement dans la galerie des membres ; Si vous souhaitez générer des images privées (génération d’image en mode discret), vous devez vous abonner au Plan Pro.
Entrez /imagine dans la boîte de message, puis tapez une requête textuelle, et appuyez sur Entrée ou retour. Vous pouvez taper ce que vous voulez, mais si vous avez besoin d’inspiration pour commencer, voici quelques exemples à essayer :
Un Canadien chevauchant un orignal à travers une forêt d’érables, peinture impressionniste.

Laissez une minute à Midjourney pour générer vos images. En général, l’IA crée plusieurs versions différentes basées sur votre description. Vous avez maintenant plusieurs options pour continuer.
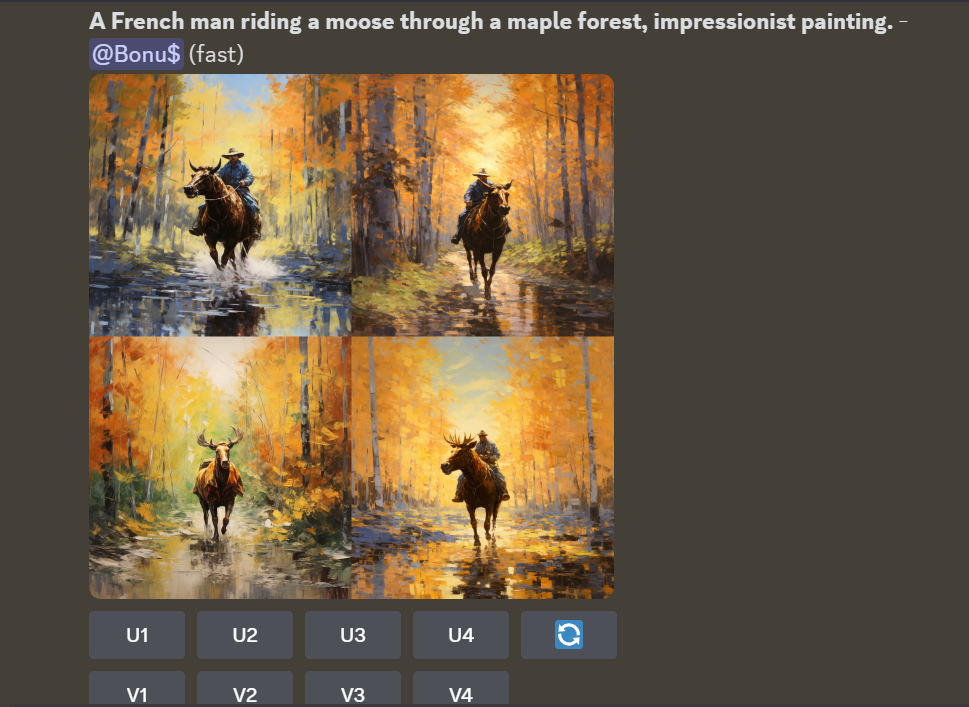
Étape 5 : Éditez les images avec l’agrandissement et les variations
Sous chaque ensemble d’images que vous générez, vous verrez huit boutons : U1, U2, U3, U4, V1, V2, V3 et V4.
Les boutons U agrandissent l’image sélectionnée, créant une nouvelle version plus grande avec des détails supplémentaires si vous utilisez une version de Midjourney antérieure à V5. Les modèles les plus récents génèrent des images de 1024 x 1024 px par défaut, donc les boutons U les isolent simplement pour des modifications ultérieures et un enregistrement plus facile.

Les boutons V créent quatre nouvelles variations de l’image sélectionnée, en conservant le style et la composition.
Il y a aussi un bouton Re-roll qui relancera votre requête et générera quatre nouvelles images.
Tous ces boutons vous permettent de peaufiner et de mieux contrôler le type d’images que Midjourney produit.
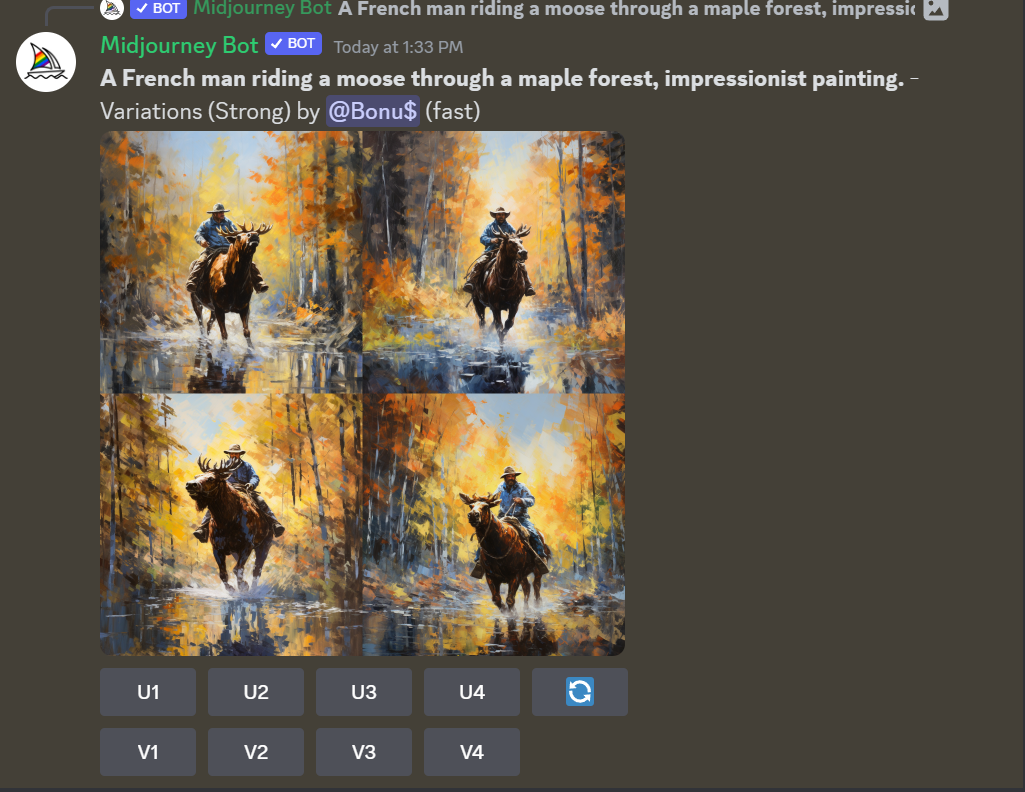
Étape 6 : Panoramique et zoom sur les images agrandies
Si vous sélectionnez votre image en utilisant les boutons U avec la dernière version de Midjourney, vous avez accès à quelques commandes supplémentaires. Certaines d’entre elles dépendent du contexte, mais elles incluent :
Vary (Strong) et Vary (Subtle) (disponibles à partir de Midjourney 5.2) créent quatre variations de l’image sélectionnée.
Zoom Out 2x et Zoom Out 1.5x zooment sur votre image et génèrent automatiquement plus de contenu basé sur la requête originale et ce que Midjourney a déjà créé.
Custom Zoom vous permet de dézoomer sur votre image et d’ajouter une requête supplémentaire en même temps, par exemple, pour l’afficher sur un mur comme une œuvre d’art encadrée.
Les quatre flèches Panorama étendent automatiquement votre image dans la direction sélectionnée en fonction du contenu existant et de la requête originale. Une fois que vous avez effectué un panoramique soit horizontalement soit verticalement, vous ne pouvez continuer à le faire que dans cette direction.
Make Square convertit une image panoramique en un recadrage carré.
En jouant avec les différentes options, vous pouvez étendre vos images générées en scènes significativement plus grandes. À noter que, bien que les commandes Panorama puissent créer des images plus grandes que 1024 x 1024 px, les commandes Zoom ne le peuvent pas. Cela signifie que vos images dézoomées auront une résolution inférieure à l’original.
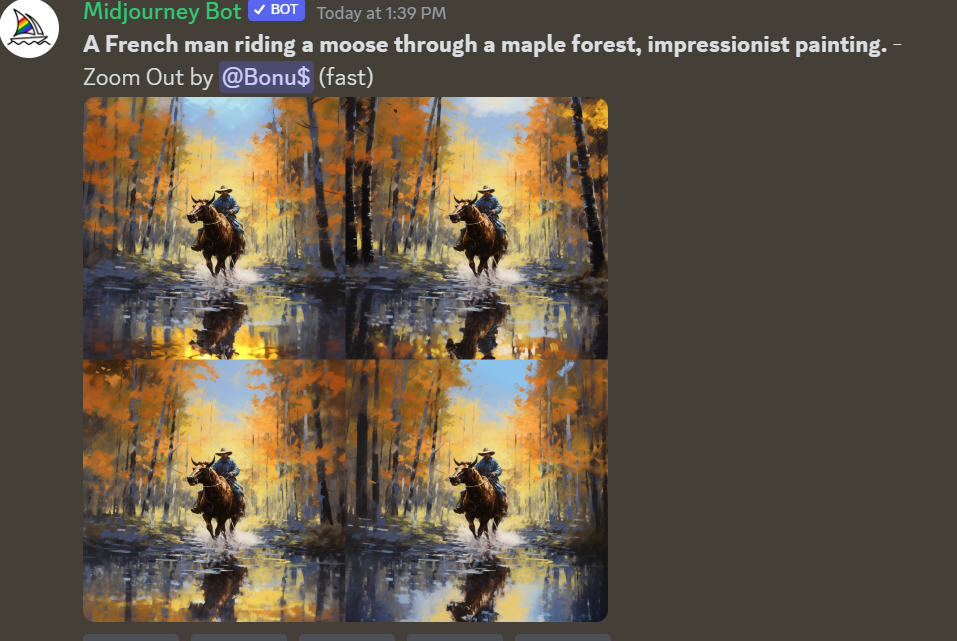
Amusez-vous
Midjourney est très amusant à utiliser car vous n’avez pas à vous battre trop dur pour obtenir de beaux résultats. Essayez simplement des choses, et si elles ne fonctionnent pas, modifiez votre requête et réessayez. Assurez-vous également de voir les types de choses que les autres personnes créent. Comme c’est presque tout public, vous aurez beaucoup à faire, et le serveur Discord peut être assez inspirant.





