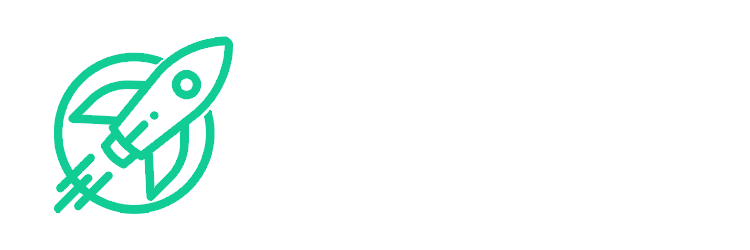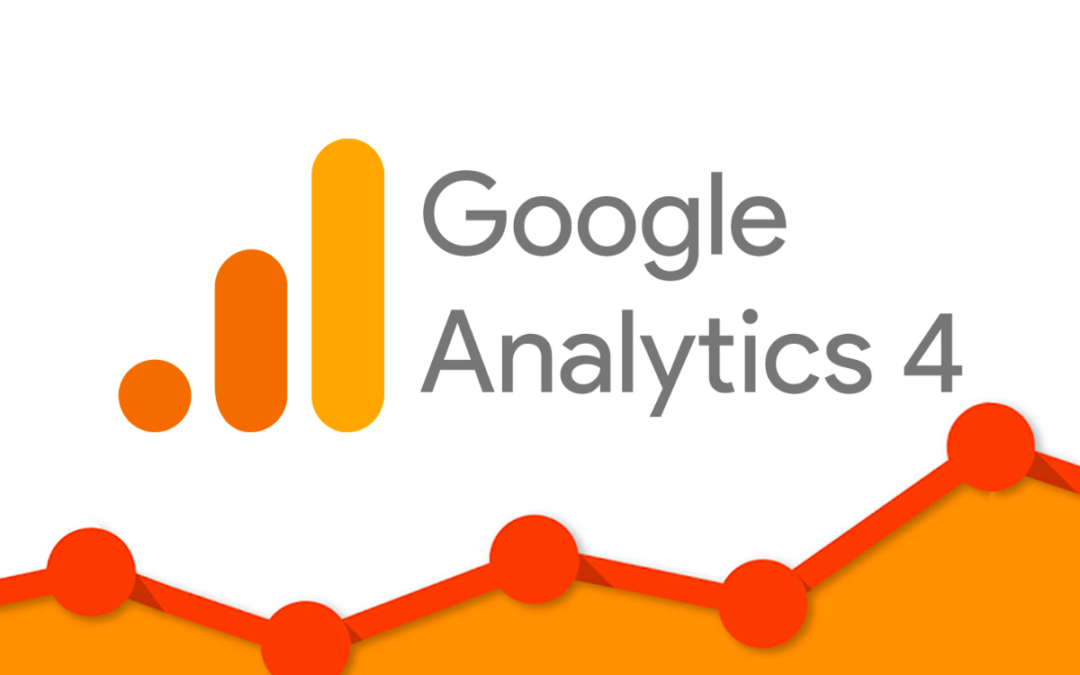Google Analytics 4 est la dernière version du logiciel de Google dédié à l’analyse et au suivi des performances de votre site Web. Si vous envisagez de migrer votre compte, ou si vous avez déjà migré mais rencontrez des problèmes, ce guide étape par étape va vous aider. Nous allons voir ensemble comment configurer Google Analytics 4 pour qu’il réponde à vos besoins spécifiques, et comment obtenir le maximum de données utiles à partir des rapports.
Les experts en webmarketing recommandent de passer à Google Analytics 4 dès maintenant afin d’assurer une compatibilité et des capacités de mesure complètes. En quelques étapes simples et avec les bons conseils, vous pouvez faire votre transition vers Google Analytics 4 !
Sommaire
- Étape 1 : Création de votre compte Google Analytics 4
- Étape 2 : Installation du tag de collecte manuelle de données
- Étapes 3 : Activez les Signaux Google pour un suivi plus précis avec GA4
- Étapes 4 : Activez Enhanced Metrics pour obtenir plus de données
- Étapes 5 : Configuration du répertoire pour exclure les paiements de vos données Google Analytics
- Étapes 6 : Connectez votre compte GA à d’autres produits Google
- Étapes 7 : Assurez-vous que le code est correctement placé pour une installation réussie
- Passez à Google Analytics 4 dès aujourd’hui
Étape 1 : Création de votre compte Google Analytics 4
Créer une propriété Google Analytics 4 n’est pas difficile, mais c’est une étape importante !
- Pour commencer, il vous suffit de vous connecter à votre compte Google Analytics.
- Ensuite, allez dans l’onglet « Administration » et cliquez sur « Aide à la configuration de GA4 ».
- Après avoir cliqué sur « Démarrer », une page contextuelle vous fournira plus d’informations sur les changements auxquels vous pouvez vous attendre au cours du processus de création de votre propriété GA4.
Nous vous recommandons vivement de lire ces informations avant de poursuivre. Une fois que vous êtes familiarisé avec ce qui va se passer, suivez les étapes à l’écran et votre nouveau bien GA4 sera bientôt configuré et prêt à être utilisé.
Étape 2 : Installation du tag de collecte manuelle de données
Pour débuter l’installation de la balise, vous devez récupérer la balise gtag en accédant à l’onglet « Flux de données » sur votre gauche et en choisissant votre propriété.
- Vous trouverez sur cette page plusieurs informations telles que l’URL du flux, le nom du flux ainsi que l’ID de mesure.
- Pour installer la balise, cliquez sur « Ajouter une nouvelle balise sur la page » dans la section « Instruction de taggage » et copiez le code fourni qui doit commencer par « <!– Global site tag (gtag.js) – Google Analytics –> » et se terminer par « </script> ».
Ce code doit être collé dans le header sur toutes les pages de votre site web.
<!– Google tag (gtag.js) –>
<script async src= »https://www.googletagmanager.com/gtag/js?id=G-XXXXXXXXXX« ></script>
<script>
window.dataLayer = window.dataLayer || [];
function gtag(){dataLayer.push(arguments);}
gtag(‘js’, new Date());
gtag(‘config’, ‘G-XXXXXXXXXX‘);
</script>
Installer Google Analytics 4 sur votre site via Google Tag Manager (GTM)
Pour intégrer Google Analytics 4 à votre site via Google Tag Manager, accédez à votre compte GTM et créez une nouvelle balise dans l’onglet « Balises ».
- Vous pouvez personnaliser le nom de la balise qui est initialement appelée « Basile sans titre ».
- Dans la section « Configuration de la Balise », choisissez « Google Analytics : Configuration GA4 » et collez votre ID de mesure dans l’espace prévu à cet effet (vous pouvez trouver cette ID dans « Flux de données »).
- Enregistrez vos modifications et activez GTM en cliquant sur « Envoyer ».
Étapes 3 : Activez les Signaux Google pour un suivi plus précis avec GA4
Les signaux Google sont des données de session utilisateur collectées à partir de sites et d’applications liés directement à Google. Ils permettent la collecte de données utilisateur, indépendamment de la plateforme ou de la localisation, pour un suivi plus précis que dans la version précédente de Google Analytics.
- Pour les activer, rendez-vous dans l’onglet « Paramètre de données » et sélectionnez « Collecte de données ».
- Activez ensuite « Collecte de données par les signaux Google » et « Collecte de données précises sur l’appareil et la zone géographique ».
Vous pouvez également personnaliser la durée de conservation des données en cliquant sur « Conservation des données » sous la même catégorie.
Étapes 4 : Activez Enhanced Metrics pour obtenir plus de données
La quatrième étape consiste à activer les « Mesures Améliorées », qui permettent de collecter plus de données sans avoir à modifier le code de votre site web.
- Pour ce faire, rendez-vous dans l’onglet « Flux de données » et sélectionnez votre propriété GA4.
- Dans la section « Événements », activez les « Mesures améliorées » si elles ne le sont pas déjà. Cela vous permettra de collecter des (données sur les pages vues, les défilements, les clics sortants, les recherches sur le site, les interactions avec des formulaires, l’engagement avec des vidéos et le téléchargement de fichiers).
- Si vous ne souhaitez pas collecter certaines informations, il est possible de configurer ces mesures en décochant les options non désirées.
Étapes 5 : Configuration du répertoire pour exclure les paiements de vos données Google Analytics
Si vous utilisez Google Analytics 4 pour votre site e-commerce, il est important de prendre en compte cette étape. Lorsque les utilisateurs effectuent un paiement, ils sont redirigés vers le site de paiement avant d’être renvoyés vers votre site. Pour éviter que ces opérations soient référencées comme provenant du site de paiement, vous devez indiquer à Google Analytics les sites à ignorer.
Pour ce faire, allez dans votre « Flux de données » puis cliquez sur « Paramètre supplémentaires » et « Répertorier les sites référents à ignorer ».
Vous pouvez alors ajouter tous les sites que vous souhaitez exclure de vos données.
Étapes 6 : Connectez votre compte GA à d’autres produits Google
L’une des grandes forces de la dernière version de Google Analytics est sa facilité d’intégration avec d’autres produits Google. Et c’est effectivement le cas !
Dès l’installation, vous avez la possibilité de connecter votre compte Google Analytics 4 à plusieurs autres outils tels que Google Ads, Ad Manager, BigQuery, Display & Video 360, Merchant Center et Search Ads 360.
Pour cela, il suffit simplement de se rendre dans l’onglet « Administration », puis dans la catégorie « Associations de Produits » et sélectionner l’outil souhaité. Ensuite, il ne reste plus qu’à cliquer sur votre compte existant pour le connecter facilement à Google Analytics.
Étapes 7 : Assurez-vous que le code est correctement placé pour une installation réussie
La vérification de votre configuration est la dernière étape cruciale dans ce processus. Il est important de noter que cela peut prendre jusqu’à 48 heures pour que l’installation soit complètement mise en place.
- Pour effectuer cette vérification, allez dans l’onglet « Rapport » de Google Analytics 4 et sélectionnez « Temps réel ».
- Ensuite, visitez votre site web sur un autre navigateur ou en navigation privée pour éviter le cache. Si vous voyez une activité, alors tout est configuré correctement.
Cependant, si vous ne voyez rien sur GA4, il y a probablement un problème avec la balise. Dans ce cas-là, il est nécessaire de reprendre l’installation depuis le début. Vérifiez que le code est bien placé et complet si vous avez procédé à une installation manuelle.
Passez à Google Analytics 4 dès aujourd’hui
En prenant les mesures nécessaires pour passer à Google Analytics 4, vous obtiendrez les informations les plus complètes et les plus fiables sur les performances et les données de votre site Web. Avec GA4, vous avez accès à un large éventail d’options de mesure, ainsi qu’à des rapports simplifiés. En effectuant le changement dès maintenant, vous vous assurez de ne pas manquer d’informations importantes générées par les visiteurs de votre site et, de plus, de rester à jour avec les fonctionnalités de Google Analytics. C’est le moment d’agir et de migrer vers Google Analytics 4 – alors qu’attendez-vous ?